Операция ребро жесткости в компасе
Подпишитесь на автора, если вам нравятся его публикации. Тогда вы будете получать уведомления о его новых постах.
Отписаться от уведомлений вы всегда сможете в профиле автора.
Ну вот и добрались до той самой детали (ССЫЛКА) которую строили в T-FLEX CAD.
На этом позвольте завершить данный цикл сравнения моделирования в T-FLEX CAD и КОМПАС 3D :D
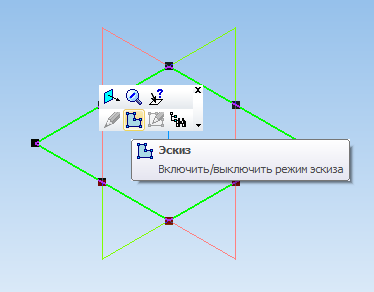
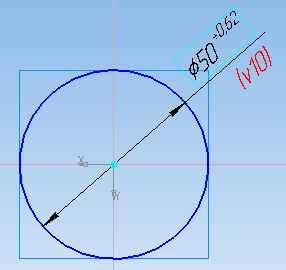

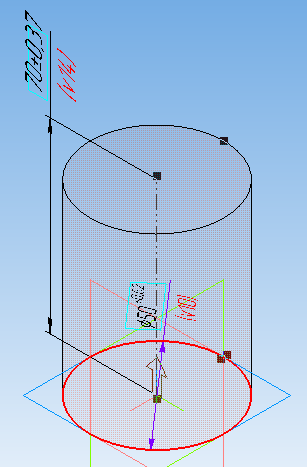

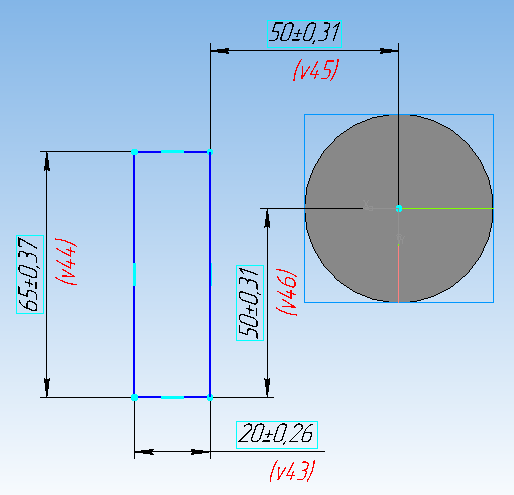
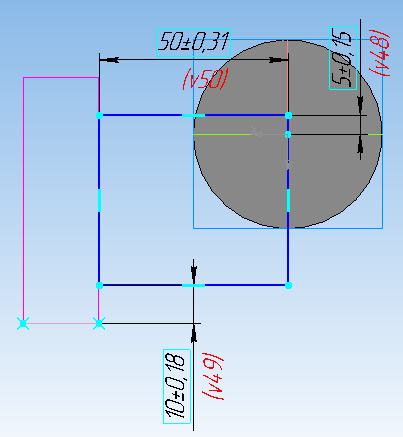
Завершите работу с эскизом. В результате в пространстве модели сже будет создано два эскиза.
Выдавите только что созданный прямоугольник на 10мм:
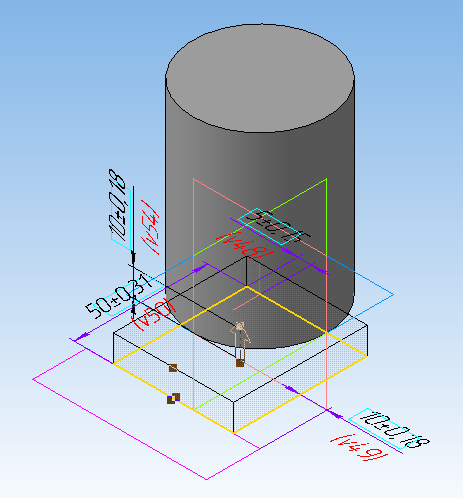
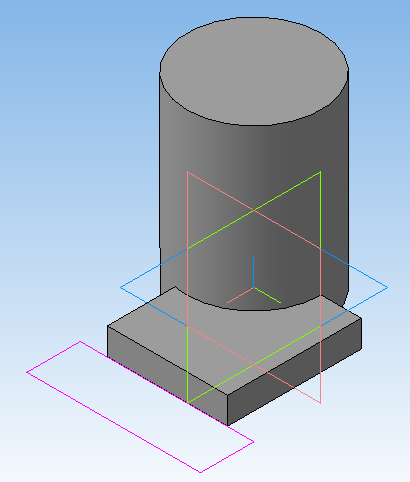
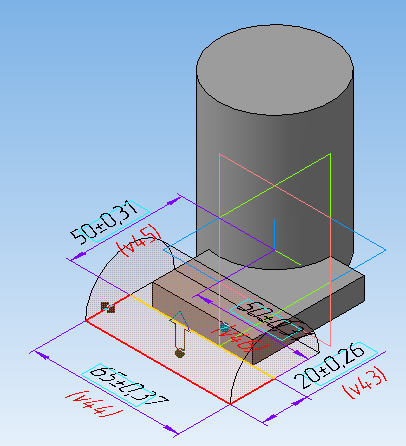
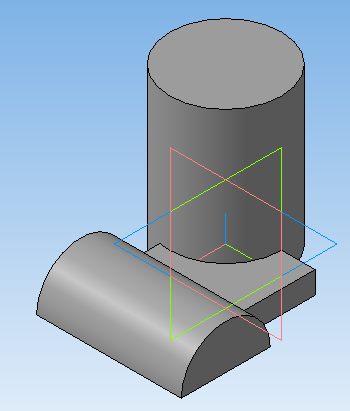
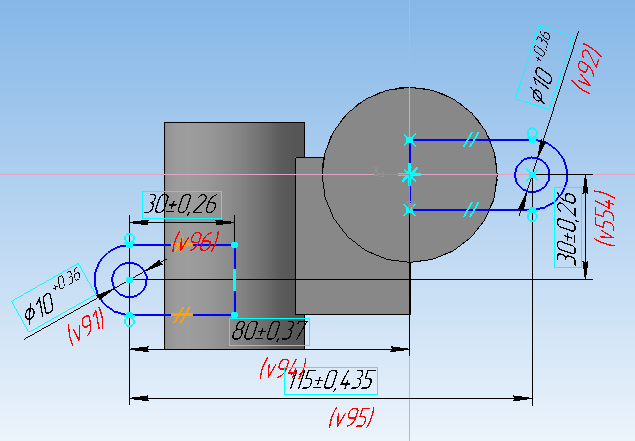
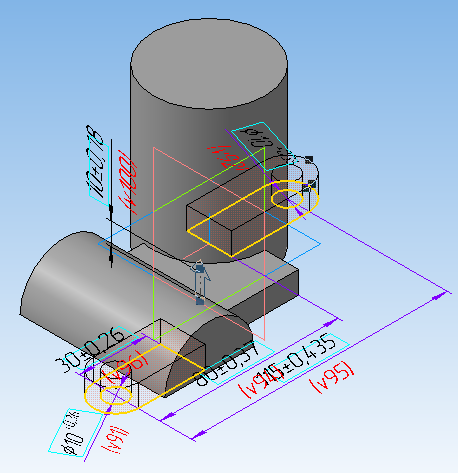
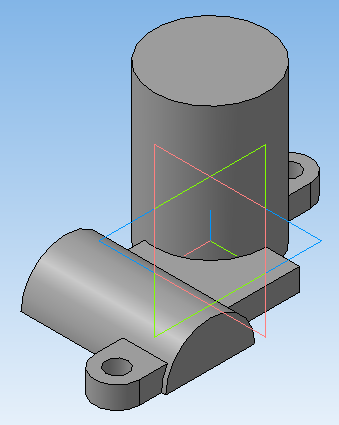
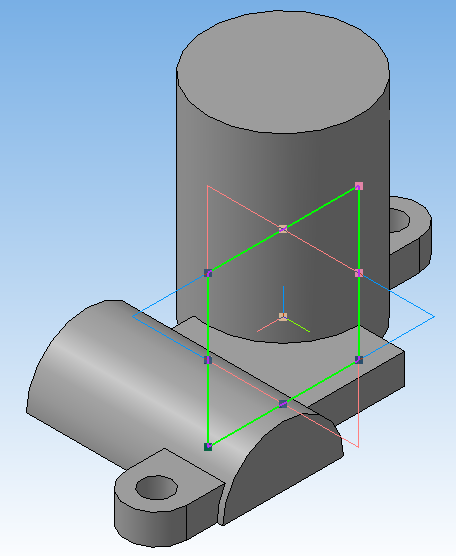
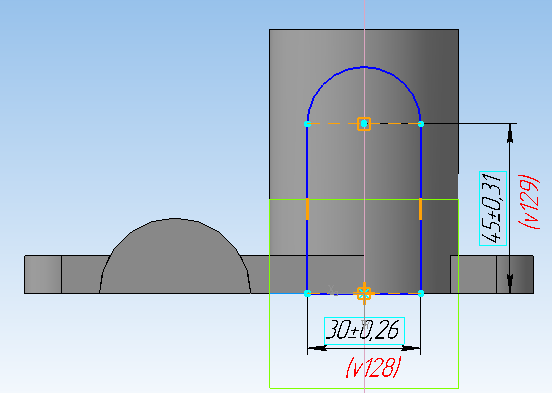
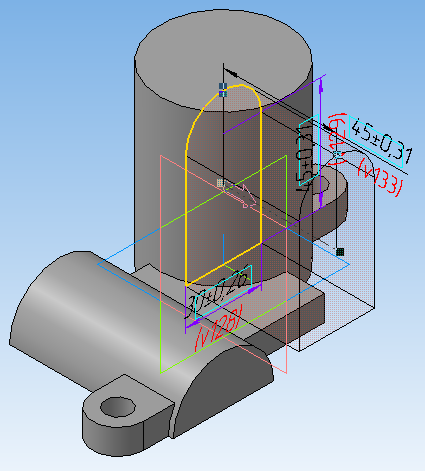
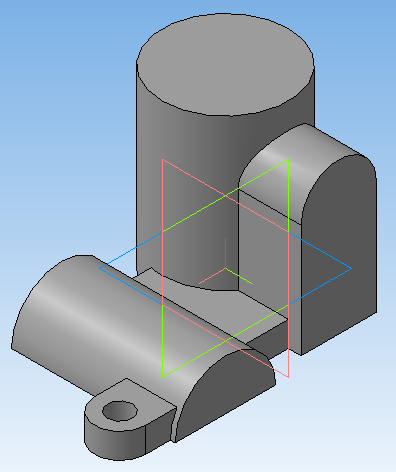
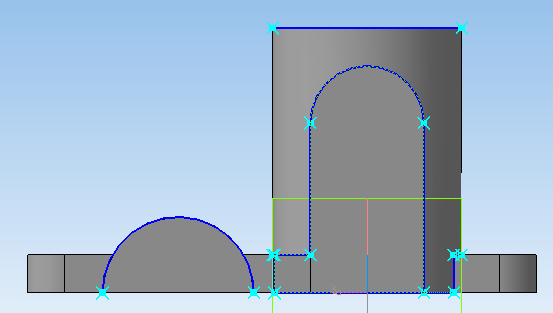
Преобразуйте все полученные прямые во вспомогательные.
Постройте наклонный отрезок.
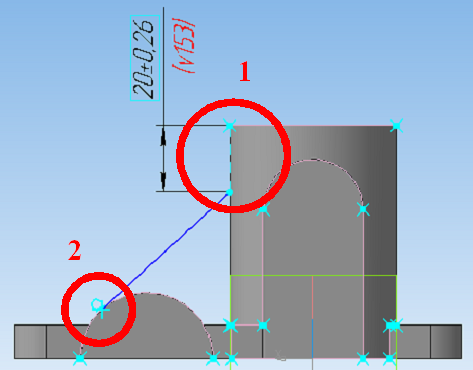
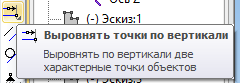

на окружность и созданный отрезок.
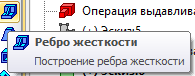
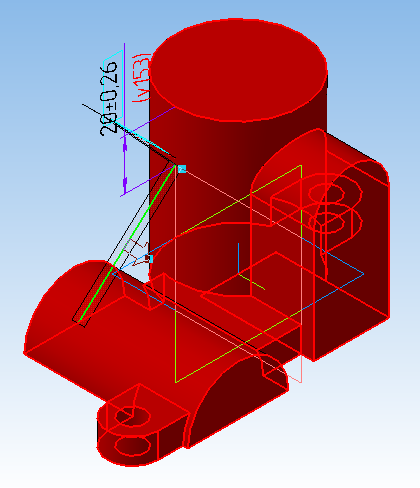
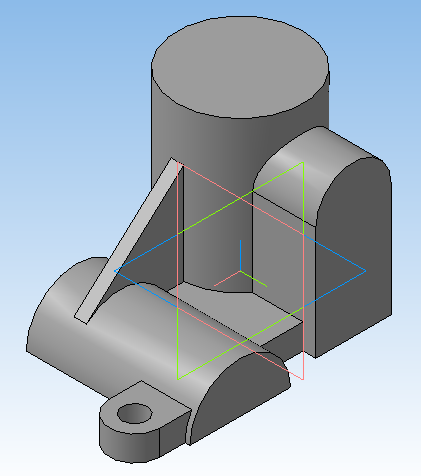
Начинаем вырезать отверстия. Вначале вырежем отверстие в полуцилиндре.

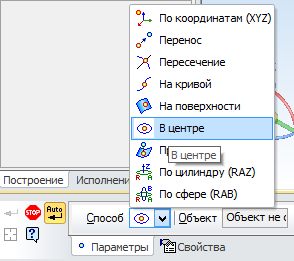
Укажите на торцевую дугу полуцилиндра. Точка создана.
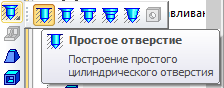
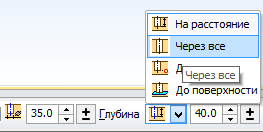
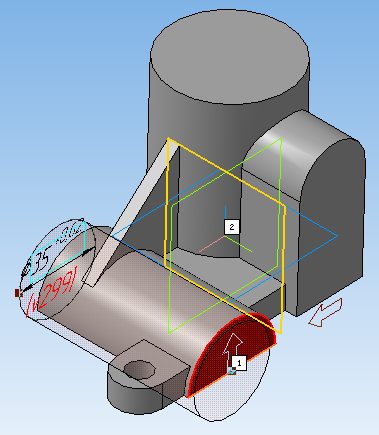
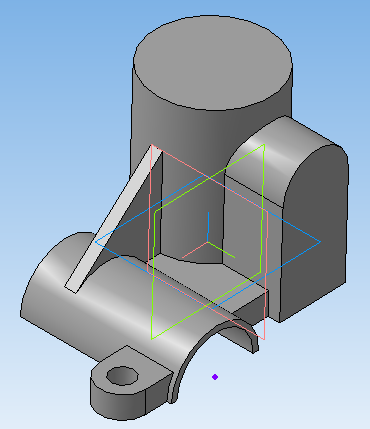
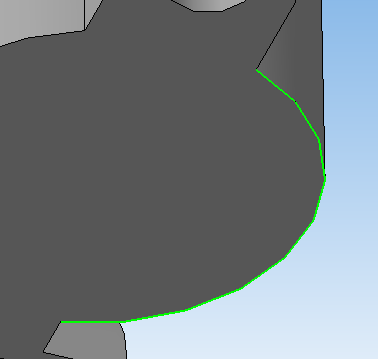
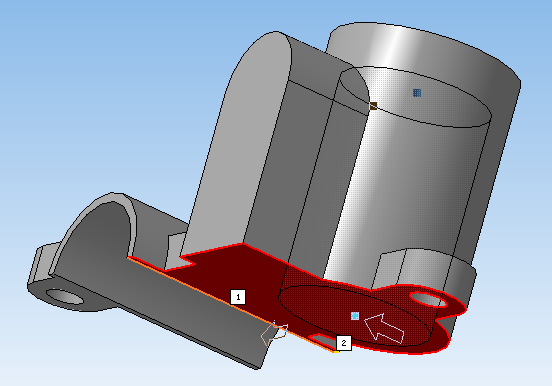
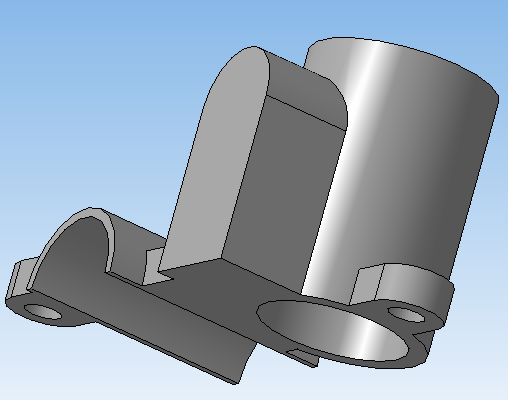
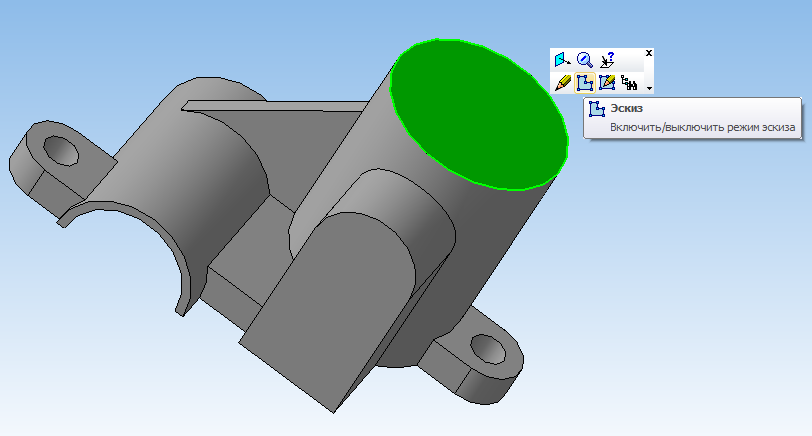
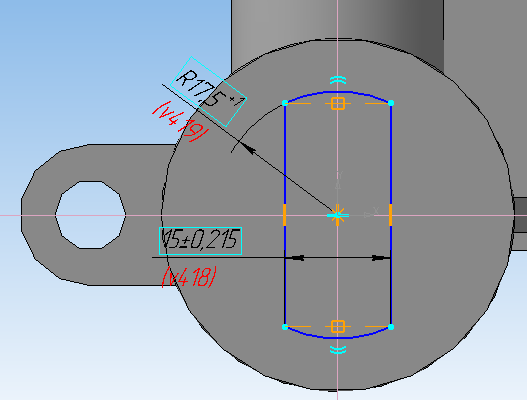
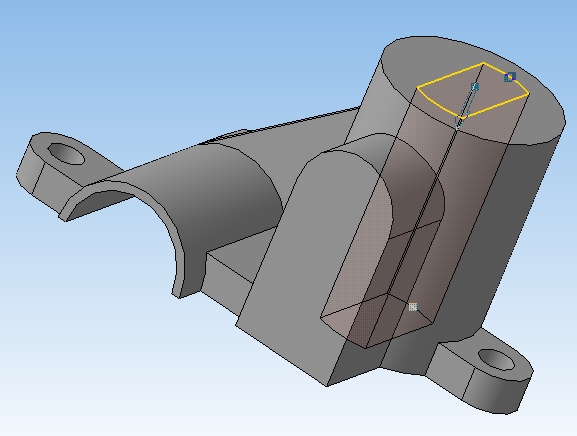
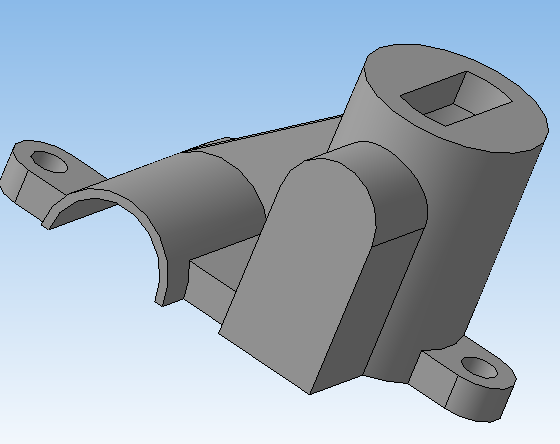
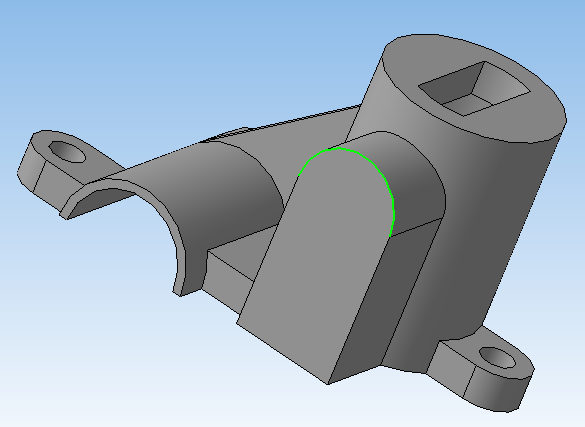
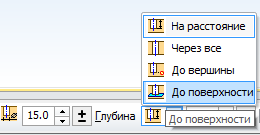
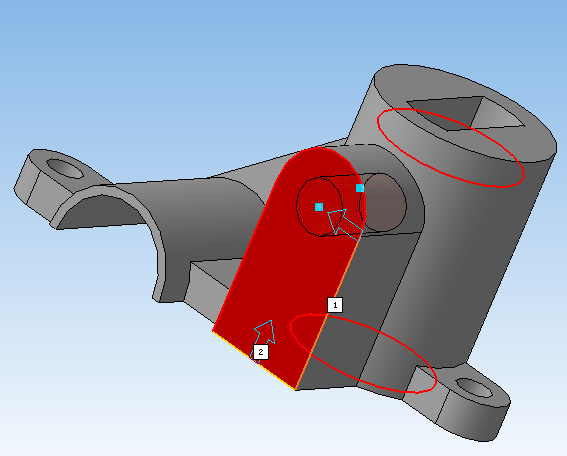
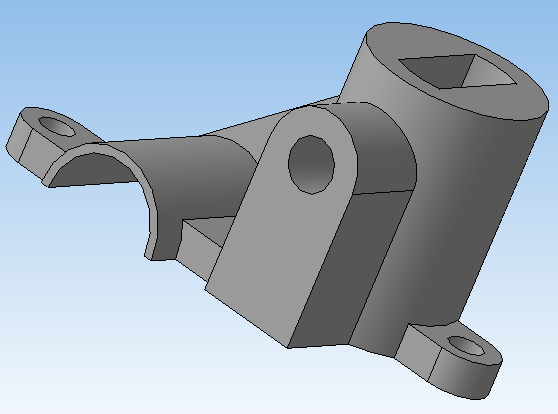

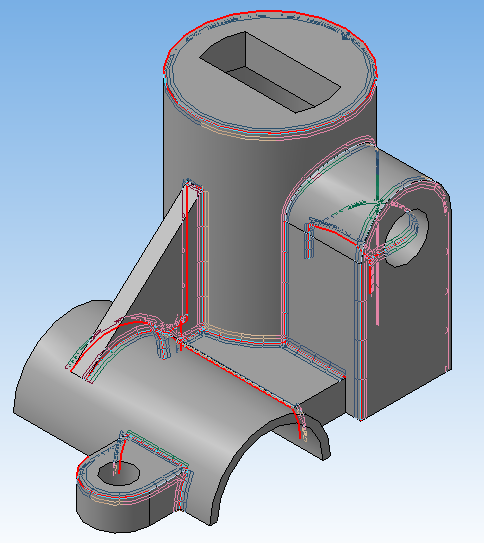
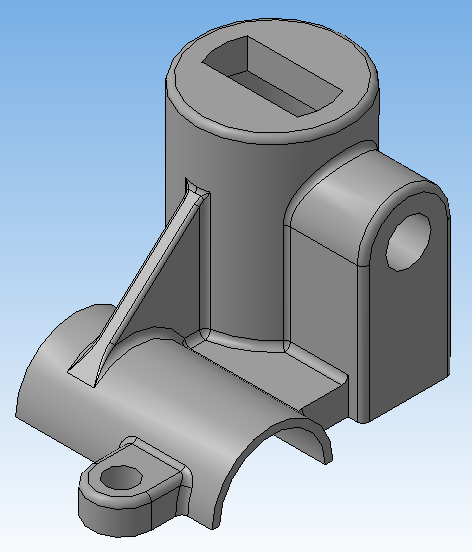
Подпишитесь на автора, если вам нравятся его публикации. Тогда вы будете получать уведомления о его новых постах.
Отписаться от уведомлений вы всегда сможете в профиле автора.
Еще больше интересных постов
Все переходники к маскам на фильтры 3М и Unix в одной таблице
Подпишитесь на автора, если вам нравятся его публикации. Тогда вы будете получать уведомления о его новых постах.
Отписаться от уведомлений вы всегда сможете в профиле автора.
3D мышка для 3D моделирования
Подпишитесь на автора, если вам нравятся его публикации. Тогда вы будете получать уведомления о его новых постах.
Отписаться от уведомлений вы всегда сможете в профиле автора.
3D моделирование в SolidWorks 2014. Часть 1.
Подпишитесь на автора, если вам нравятся его публикации. Тогда вы будете получать уведомления о его новых постах.
Отписаться от уведомлений вы всегда сможете в профиле автора.
Последнее время очень много было статей (и о, боже, даже книг) о моделировании во всяких убожествах вроде TinkerC.
Комментарии
Про Точку в центре не знал. Рисовал вспомогательные линии. А оказалось еще проще. Спасибо!
ЗЫ В 16-й версии не нашел параметров точки.
Не знаю. Статья написана по 16 версии. И, кстати, судя по Вашему скрину, вы имеете ввиду 2Д точку.
Я использовал 3Д точки на панели инструментов 'Пространственные кривые'. Точка создаётся непосредственно на 3Д модели, а не в эскизе ;)
А, вот оно в чем дело! Спасибо, понял!
Для тела кстати тоже работает.
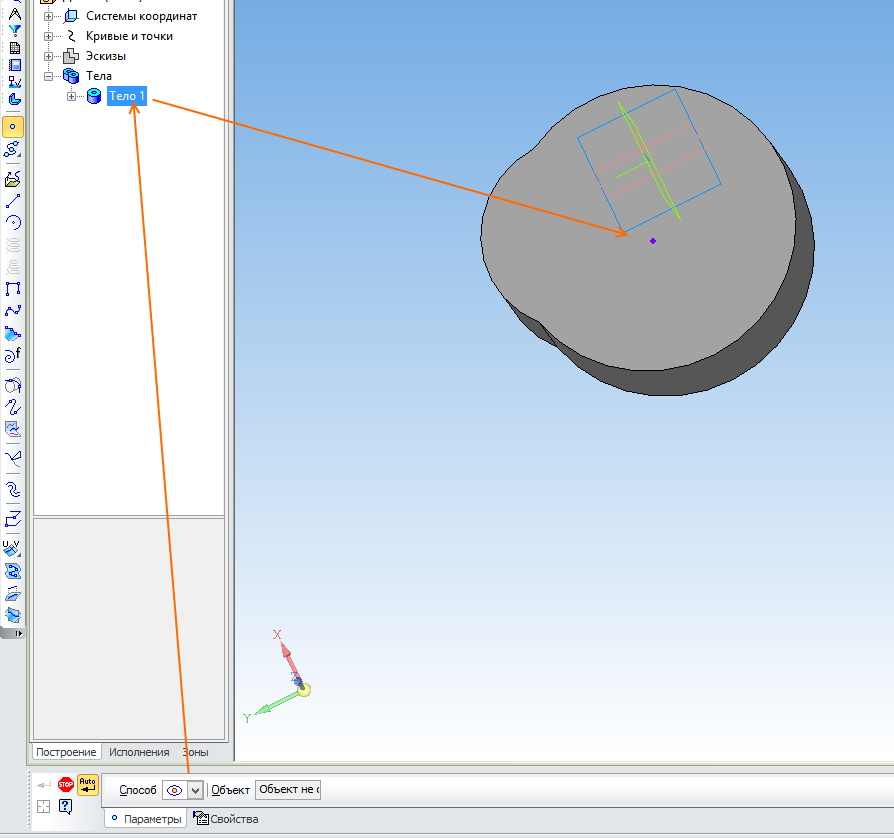
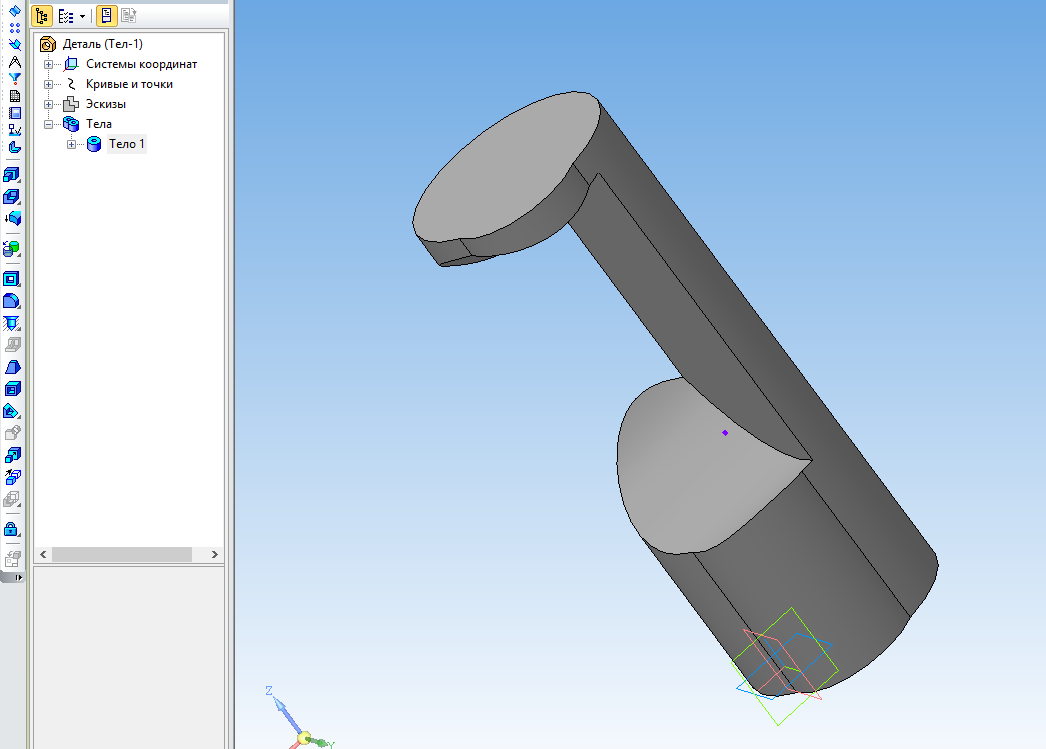
Вот мой комментарий. :D
Ууууу шутник. :D:D:D:D:D
Тьфу на Вас :D:D:D
Это простая деталь. Несколько примитивов.
Вот средней сложности детали. :D
В этой шестерне стороны только со сканов созданы. А профиль зуба под червяк нарисован вручную.
Вот в чем точно пробел знаний у многих и у меня - 'листовое тело'. :D
Ну. не будем же мы тут 'детальками' мериться - у кого сложнее :D:D:D Господин пластмасска просил повторить тоже самое в КОМПАСЕ, что я в T-FLEX CAD делал, вот я и делаю ;)8)
А мы не меряемся. Просто сложное - оно и в африке сложное. На практике все будут сталкиваться не с примитивами.
Да и на червячное колесо не похоже. Как минимум там нет канавки под червяк да и профиль зуба немного сложнее и идёт по винту ;)
Да и использовать библиотеки можно, как рекомендуют разработчики компаса 8)
А это разработчикам шестеренки нужно сказать - канавка там не предусмотрена. И профиль не по винту. Вот такая специально ослабленная шестеренка.
Библиотека в нештатных случаях бесполезна.
А раз так, то Ваша шестерёнка сточки зрения моделирования не сложнее чем моя 'сложная деталь из примитивов' ;)
Человек с практическим опытом моделирования так бы точно не сказал.
Ну-ну. давайте не переходить на личности ;)
Даже не собираюсь.
Большинство пластиковых шестерней в редукторах специально ослаблены. Ибо являются предохранительными. (Хоть к ним и нет замены в продаже).
А выкручиваться - 3Д печатникам.
Человек с практическим опытом моделирования так бы точно не сказал.
Ну раз спросили - никто с опытом не назовет деталь из примитивов сложной.
Имеется ввиду то, что деталь немного сложнее чем втулка с накаткой, которая демонстрировалась ранее тремя методами :D
Большинство пластиковых шестерней в редукторах специально ослаблены. Ибо являются предохранительными.
А вовсе не потому, что они должны сломаться в день Х, чтобы купили новый узел))
Вы так и не ответили - чем же Ваше 'червячное колесо' сложнее в моделировании чем цилиндр с вычетом кучи трапеций и некоторым марафетом?
А вы попробуйте, сами поймете. Тем более что в комментарии с фотографиями написано, почему.

Смешно. Первый раз делали? Видно. Это не зубья для червячного колеса. Вернут вам ее съеденную, будете переделывать.
А никто Вам и не говорит про червячное колесо ;) Разговор идёт о моделировании. Я просил Вас ответить, Вы промолчали. Попросили смоделировать что-то подобное - я сделал. Ничего сложного с точки зрения моделирования я не вижу :D Так что не придирайтесь к мелочам, ибо про печать и реальное применение того, что смоделировано речи не идёт.
Спросили про сложность - я ответил. Сляпать модель абы как на теории легко. А на практике выходит фигня.
1) Профиль зубьев рисуется только вручную, ибо печать мелких зубьев соплом 0.5 меняет рисунок и глубину сильно.
2) Выемка в шестерне не просто так - это управляющее устройство - контактная группа. Точные размеры и положение еще и соблюсти нужно.
Можно сколько угодно пустословить, но когда дело касается реальных кейсов - сразу видно разницу между теорией и практикой.
Ну наконец-то :D я понял где недопонимание.
То, что вы имеете ввиду называется эскизирование и, следующее за ним проектирование. А с самого начала речь шла о моделировании, а не о проектировании. А это две совершенно разные вещи, ибо моделирование - это просто совокупность операций выдавливания и т.д.
Создать трехмерную модель детали УГОЛОК согласно представленной иллюстрации
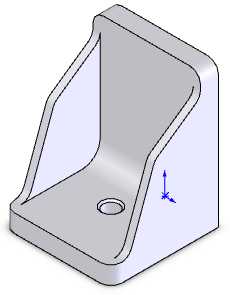
Выберите в дереве построения плоскость для построения эскиза, щелкнув на пункте Справа.
Выберите команду построения эскиза 
.
Постройте эскиз согласно рисунку. Проставьте размеры 
. После чего, выйдите из режима создания эскиза, отжав кнопку Эскиз. 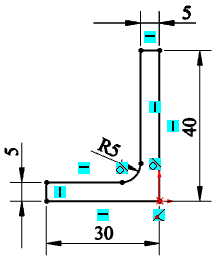
Выделите в дереве построения построенный эскиз. Выберите команду Вытянутая бобышка:
.
Для дальнейшего удобства, чтобы плоскость Справа стала плоскостью симметрии детали, выдавите в обе стороны от плоскости эскиза, на панели свойств, задайте величину выдавливания по 15 мм. 
Результат выдавливания. 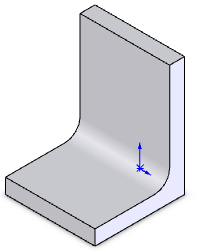
Для моделирования ребра жесткости выберите боковую торцевую плоскость уголка в качестве плоскости построения эскиза. Постройте эскиз согласно рисунку. 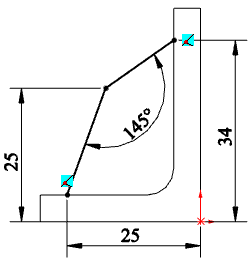
Выберите команду построения ребра жесткости Ребро 
. Выберите направление и толщину ребра 2 мм. 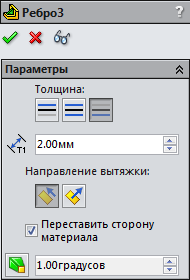
Результат моделирования. 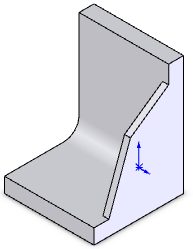
Построим зеркальное отображение ребра. Выберите команду Зеркальное отражение 
, на панели свойств выберите плоскость отражения – Справа (в дереве построения), выделите в дереве построения ребро. 
Результат моделирования. 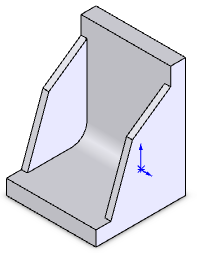
Для построения скруглений, выберите команду Скругление 
. Выделите указанные на рисунке ребра. Задайте величину радиуса 3 мм. 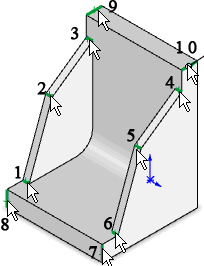
Результат моделирования. 
В целях ознакомления, смоделируем отверстие в основании, используя команду Отверстие под крепеж 
.
На появившейся панели свойств выберите отверстие с фаской и задайте параметры, представленные на рисунке.

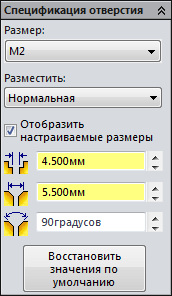
Задайте местоположение данного отверстия перейдя на вкладку Расположение с помощью размеров.
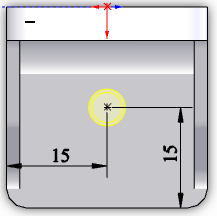
Результат моделирования.
В данной публикации рассмотрены этапы создания 3D-модели корпуса начиная с указания свойств модели и заканчивая добавлением элементов оформления и технических требований, для последующего создания рабочего чертежа с готовой 3D-модели.
Итак исходные данные: наш чертеж (процесс его создания можно просмотреть в папке C:\Program Files\ASCON\KOMPAS-3D V14\Tutorials предыдущих версиях и в зависимости от разрядности установленного Компас-3D и вашей системы)

Жмем Файл -> Cоздать -> Деталь. Альтернативный способ:

Открывается окно создания новой детали. Выбираем начальную ориентацию модели XYZ.
Выбор начальной ориентации модели не оказывает влияния на ход ее моделирования и на ее свойства. От этого будет зависеть только ее ориентация в пространстве при выборе одной из стандартных ориентаций.

Вводим свойства детали: щелкаем на свободном поле ПКМ(правой кнопки мыши) и в контекстном меню выбираем соответствующий пункт контекстного меню:

В поле Обозначение вводим шифр чертежа, в поле Наименование вводим название детали: Корпус и выбираем цвет.

Переключаемся на вкладку Параметры МЦХ. Двойной клик ЛКМ(левой кнопки мыши) в поле Обозначение и выбираем материал нашей детали из списка -> Сталь 10 ГОСТ 1050-88 -> Ок.

Выбрать из списка (Выбрает материал из справочного файла плотностей, который используется системой КОМПАС-3D по умолчанию. На экране появляется диалог выбора плотности материала);

Выбрать материал из справочника (Запускается процесс выбора материала из Справочника Материалы и Сортаменты);

Удалить (Удаляет обозначение материала, отображающееся в ячейке);

Выбрать из справочника (Работает только если выбран способ Расчет по плотности. Значение плотности материала было взято из справочного файла плотностей или Справочника Материалы и Сортаменты);

Ручной ввод (Работает только если выбран способ Расчет по плотности. Задать значение плотности вручную. Поле Плотность становится доступно для ввода числового значения).

После всего жмем Создать объект (Ctrl+Enter). Затем сохраняем деталь: нажав по соответствующему значку или нажав Ctrl+S.

Так как мы ввели название и обозначение то имя детали создается автоматически.

Заполняем поля автора, организации и вписываем комментарий(не обязательно) -> Ок.

Далее приступаем к непосредственному созданию детали корпуса.
Система КОМПАС-3D располагает разнообразными операциями для построения объемных элементов и поверхностей, четыре из которых считаются базовыми:
Операция выдавливания — Выдавливание эскиза перпендикулярно его плоскости.
Операция вращения — Вращение эскиза вокруг оси, лежащей в его плоскости.
Кинематическая операция — Перемещение эскиза вдоль направляющей.
Операция по сечениям — Построение объемного элемента или плоскости по нескольким эскизам (сечениям).
Создаем эскиз сечения корпуса на плоскости ZY.

Для удобства отображения некоторые панели будут в горизонтальном положении (по умолчанию вертикальны).
Инструментом Непрерывный ввод объектов создаем эскиз с произвольными размерами.

Обратите внимание на то что при такой ориентации ось Y направлена вверх, а в эскизе она направлена вниз Сочетанием клавиш ALT+->(стрелка влево) вращаем эскиз до нужного положения (ось Y направлена вверх).

Переходим на вкладку Параметризация.

Инструментом Коллинеарность выбираем две верхние и 2-е нижние линии (что бы при дальнейших перестроениях они были на одном уровне).

Инструментом Объединить точки выбираем начало координат и середину линии (обведены на эскизе).

Инструментом равенство длин задаем лини которые равны между собой (при перестроении модели сохраняются пропорции).

Для сохранения симметрии и пропорций можно было использовать переменные при образмеривании об этом я расскажу в следующих статьях.
Переходим на вкладку Размеры.

Инструментом Авторазмер задаем необходимые размеры.


Выходим с эскиза: (1 вариант появился в 15-й версии(показывает в каком режиме находится в данный момент, аналог такого в SoliWorks), 2-й ПКМ на свободном поле и 3-й на панели инструментов.

Инструментом Выдавливание (средняя плоскость) создаем первые очертания нашего корпуса.

После жмем Создать объект (Ctrl+Enter) и смотрим на результат:

Инструментом Простое отверстие создаем отверстие через всю деталь. На вкладке параметры задаем необходимые параметры(D=16, через все).

На вкладке Размещение указываем место положение отверстия: Выбираем начало координат.

Завершаем операцию нажатием Создать объект (Ctrl+Enter).
Отверстие диаметром 24 мм и глубиной 12 мм создадим операцией Вырезать выдавливанием.
Создаем эскиз на поверхности и выдавливаем на глубину 12 мм.

Следующим этапом будет создание ребер жесткости.
Создаем эскиз на плоскости ZY согласно чертежа. Инструментом Непрерывный ввод объектов создаем замкнутый профиль 1 -> 2 -> 3 -> 1, Угол между линиями 12 и 23 55 град. Создаем симметрично такой же эскиз.

Операцией Выдавливание с параметром средняя плоскость создаем ребра жесткости толщиной 4 мм.
Предпоследним этапом будет создание 4-ех отверстий с зенковкой.
При помощи одноименной операции создаем отверстие с зенковкой с параметрами D=12, зенковка 1,6х45.

На вкладке размещение указываем точное положение отверстия с зенковкой:

Завершаем создание объекта (Сtrl+Enter).
При помощи инструмента Массив создаем остальные 3 отверстия с зенковкой.


Завершаем создание объекта.
В итоге мы создали деталь корпуса: 
Завершающим этапом создания 3D модели корпуса будет задание Технических требований и Элементов оформления.
Добавление Элементов оформления:

Для данной модели нам необходимо указать:

Запускаем инструмент Шероховатость и выбираем плоскость которой задаем это значение -> выбираем плоскость в которой будет отображаться значение шероховатости -> в поле Текст, двойной клик ЛКМ и в открывшемся окне также Двойной клик ЛКМ и выбираем значение из списка.

В качестве базы задана ось отверстия в центре детали.
Создаем ось: Операции -> Ось -> Конической поверхности -> Задаем отверстие ->ОК.

Задаем базу: Элементы оформления -> База.

Указываем на созданную нами ось -> задаем плоскость в которой будет отображаться обозначение (ZY), Завершаем выполнение операции созданием объекта.


Запускаем инструмент Допуск формы, в панели свойств (жмем по значку таблица) и задаем допуск перпендикулярности(из выпадающего списка) 0,1(двойной клик ЛКМ в поле и выбираем из списка).

Базу выбираем ссылкой жмем на значок ссылки и в открывшемся окне выбираем необходимую нам базу. Также выбираем плоскость ZY в которой будет идти отображение допуска.


Выбираем поверхность на которой будем маркировать -> выбираем плоскость в которой будет идти отображение -> завершаем создание объекта.

В итоге у нас получилась такая модель:

Добавляем технические требования: Вид -> Технические требования.

Справа появится панель ввода технических требований. Для ввода технических требований: Вставить -> Текст.

Открывается окно текстовых шаблонов откуда мы выбираем: ПКМ -> выделить.

После того как выбрали необходимые текстовые шаблоны жмем

И в панельке появляются выбранные нами текстовые шаблоны:

Далее можно закрыть панельку, теперь при создании чертежа с данной модели, при добавлении первого вида, автоматически будут добавляться и технические требования.
В данной публикации расписан процесс создания 3D модели корпуса с минимальным количеством операций. Эту 3D модель можно создать с использованием других операций и другой последовательностей. Набор инструментов представленных в Компас 3D позволяет в полной мере проявить свое инженерное творчество.
Читайте также:


