Удаленный доступ к тайм капсуль
Друзья, всем привет! Знаю, что настройка AirPort весьма проста, но тем не менее, я опишу этот процесс, ведь впервые столкнувшись с утилитой AirPort, можно немного запутаться. Что имеем в своем распоряжении: AirPort ( Express , Extreme или Time Capsule — не имеет значения), Macbook Pro (хотя можно любой компьютер или iOS-устройство), и провайдер Planeta . Сразу скажу, что Планета, по моему мнению, самый простой в настройке провайдер, но у него есть 1 подводный камень, который может немного вывести из равновесия, если не знать о нем (подробности ниже)! Настройкой я занимался у друга, где я смог сделать кучу скриншотов, и получить прекрасное фото от Никиты Полосова ! Итак, приступим (под катом много картинок)!

AirPort Time Capsule
Первое, что надо сделать, это включить точку доступа в сеть, подключить кабель от провайдера в разъем WAN и запустить Утилиту AirPort (Программы/Утилиты). Если точка доступа уже была настроена на предыдущего провайдера, то лучше сделать сброс, нажав и подержав 10 секунд на специальную кнопку на задней панели AirPort, и настроить её с нуля. Обратите внимание, что данные на диске (в случае Time Capsule), не удаляются, сбрасываются только настройки сети и WiFi!
После того, как все условия из предыдущего абзаца были выполнены, приступаем к настройке. Сначала мы должны выбрать нашу точку доступа из списка доступных сетей.

Выбор новой точки доступа
Сразу после этого может открыться AirPort Утилита, с предварительной настройкой Capsule. Если этого не произошло, смело запускайте её!
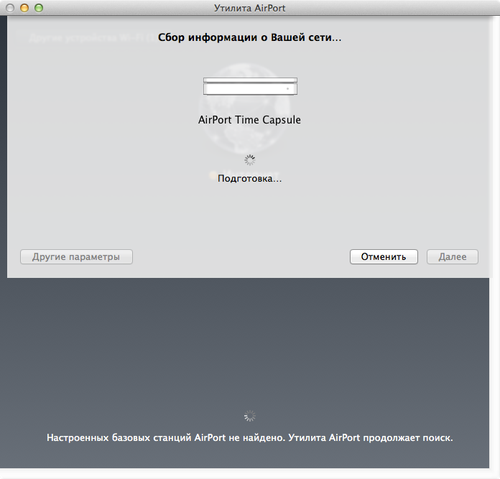
Первое включение AirPort 
Автонастройка AirPort
Точка доступа будет подготавливаться к настройке, и если со своего компьютера вы уже когда-то настраивали другие AirPort, то система автоматически их переберет, для проверки настроек.
После перебора всех предыдущих вариантов, Утилита выдаст вам поля, для ввода базовых настроек.

Ввод имени и пароля сети
Сразу оговорюсь, что я выбрал пункт Другие параметры, так как это даст чуть больше возможностей по настройке. В итоге, мы видим такое окно:

Создание новой сети
В данном случае, надо было настроить Time Capsule, как новую, и я выбрал первый пункт. Думаю, что вам понадобиться то же он. Смело жмем Далее!

Ввод имени сети и пароля
Здесь мы прописываем основные параметры будущей сети. Имя сети — это как сеть будет видеться вашими устройствами, Имя базовой станции — это идентификатор самой точки доступа (будет позже отображаться в боковом меню Finder, при доступе к диску), пароль — пароль, по которому вы будете подключаться к AirPort. Первое и второе имя можно сделать одинаковым. Кстати, для доступа к сети и настройкам её, можно сделать разные пароли. Понадобиться это в том случае, если вы хотите обезопасить свою сеть от несанкционированной перенастройки, к примеру, в офисе или общественном месте (кафе). После заполнения всех полей смело движемся вперед.
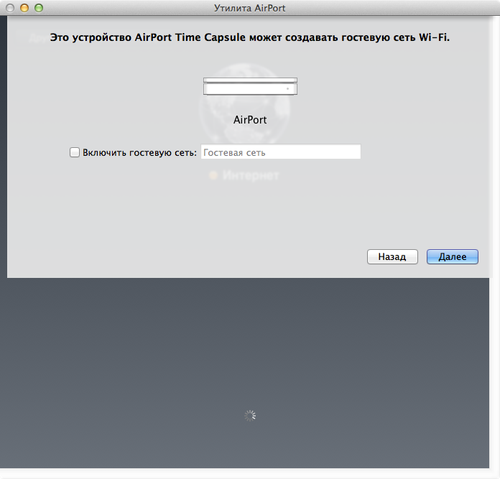
Созание гостевой сети
В новом окне можно активировать гостевую сеть. Нужна она к примеру в том случае, если вы хотите раздавать интернет и быть в одной сети с кем-то, но не хотите, что бы кто-то имел доступ ко встроенному диску (или к подключенному к USB в случае Airport Time Capsule и Extreme). Если вы пропустите данный пункт и не настроите гостевую сеть, то её можно будет активировать позже, из расширенных настроек Утилиты AirPort. Идем дальше.
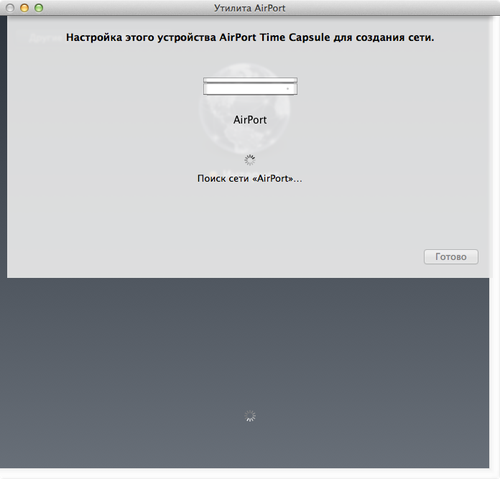
Предварительное сохранение параметров
На этом этапе происходит применение настроек и перезагрузка точки доступа. После всего, что мы сделали с точкой доступа, она должна все это в себя принять.
После перезагрузки мы видим значек земного шара, олицетворяющий Интернет, и нашу AirPort Time Capsule. Если нажать на неё, то мы увидим небольшое меню, где можно будет войти в тонкую настройку точки доступа. Для этого нажимаем на Изменить.
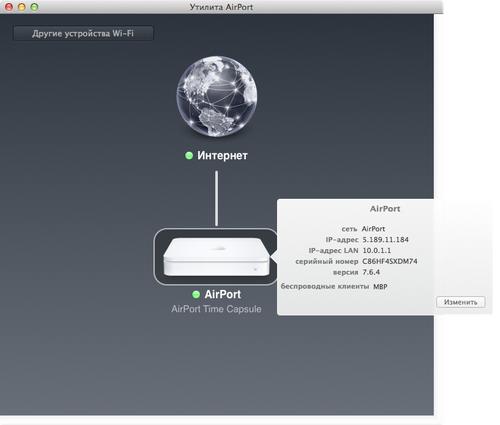
Тонкая настройка Time Capsule
Первая вкладка позволяет настроить Базовую станцию.

Вкладка базовая станция
Здесь мы видим уже знакомые нам поля, в которых мы ничего менять не будем, если нет острой необходимости. Так же можно настроить доступ к Mac при помощи Apple ID, если нажать на плюс и вписать свой ID и пароль. Перейдем на вкладку Интернет.

Ввод реквизитов
Что касается подводного камня у Планеты (Конвекса и Рускома) — у них существует привязка по MAC-адресу, и если вы меняете роутер, то вам надо будет позвонить в службе технической поддержки и попросить перепривязать точку (могут понадобиться паспортные данные). После успешного разговора с ТП, вы сможете получить доступ к интернету.
Кстати, если провайдер автоматически выдает реквизиты, то оставляйте Подключиться через, в состоянии DHCP. Если используются какие-то другие параметры (статический IP или PPPoE), то выбирайте его:

Выбор типа подключения
После выбора типа подключения и ввода реквизитов, можно перейти к следующей вкладке.
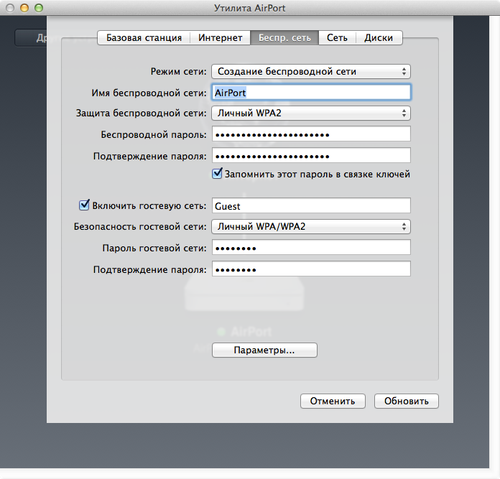
Настройка беспроводной сети
На данном этапе, можно немного изменить работу самой точки доступа, в случае, если она является продолжением уже существующей беспроводной сети. В таком случае в меню Режим сети надо выбрать Расш. беспроводной сети. Встретиться подобный случай может в большом доме или офисе, где дальности действия одной точки может не хватить.

Выбор типа работы беспроводной сети
Так же тут можно изменить способ шифрования сети WPA, WPA 2 и другие. Кстати, если на этапе первичной настройки AirPort вы не создали гостевую сеть, то это можно будет сделать именно тут.
Если нажать на кнопку Параметры…, то перед нами откроется еще одно интересное поле:
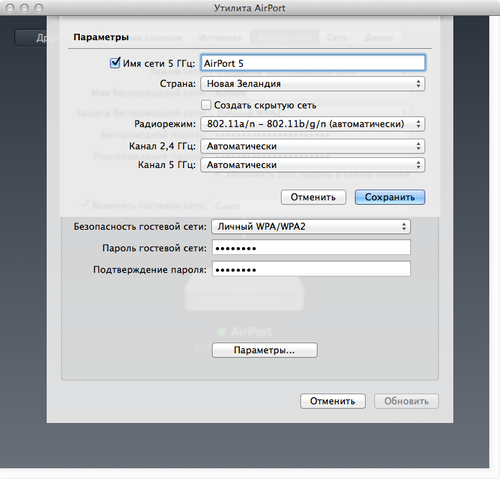
Активация сети 5 ГГц
В данном окне можно активировать сеть частотой 5ГГц, а так же выбрать канал для беспроводной сети. Сейчас подробно на этом останавливаться не будем, вы можете попробовать поэкспериментировать самостоятельно и решить какой режим работы вам больше подходит. Если здесь вопросов нет, нажимаем Сохранить и переходим к следующей вкладке — Сеть:

Тонкая настройка параметров сети
Я бы и рад подробно рассказать обо всех пунктах, только вот вам они, в большинстве случаев не понадобятся. А если и понадобятся, то вы всегда сможете позвонить мне 🙂
Перейдем в последнюю вкладку — Диск.

Настройка встроенного диска
В случае настройки Tima Capsule, вы увидите встроенный диск, его объем и свободное место на нем. Тут вы можете очистить диск, или перенести все данные на внешний диск, нажав на кнопку Архивировать диск. Другие настройки трогать не будем — все и так работает как надо!
Если вы прошли по всем пунктам и выбрали подходящие вам настройки, то смело нажимайте на Обновить, и соглашайтесь с обновлением. После перезагрузки AirPort, вы можете вновь подключиться к ней и наслаждаться интернетом!
Дорогие читатели, в качестве послесловия хотел бы еще кое-что прояснить. Ко мне очень часто поступают сообщения на почту следующего характера:
- возможность удаленного доступа к Time Capsule из интернета (без использования постоянного ip-адреса);
- взаимодействие с диском Time Capsule и iPhone/iPad. Как создать резервную копию телефона на капсулу.
AirPort Express/Extreme/Time Capsule — домашние, любительские устройства! Они очень легко настраиваются, как вы увидели выше, но и функционал у них весьма скуден! На них нельзя накатить прошивку Padavan, dd-wrt или что-то подобное, тем самым расширить потенциал AirPort… Эти точки доступа больше подходят для дома или малого офиса, но никак для гиков, желающих выжать из устройства максимум всего…
Как смотреть фильмы с Time Capsule с iPhone/iPad? Никак, без костылей… Эта точка доступа хорошо работает только с компьютерами. Да, на iPhone/iPad можно установить программу типа Oplayer HD или FileBrowser и в ней подключить диск от Capsule. Честно скажу: я пробовал эти решения и работает все крайне не юзер-френдли. Короче, через одно место…
Как создать резервную копий iPhone/iPad на Time Capsule? Почти никак. То есть напрямую, так что бы по нажатию одной кнопки была создана копия или же вообще автоматически — никак! Есть обходной способ, но без компьютера никак: создается самая обыкновенная резервная копия в iTunes, а затем уже или руками на капсулу перекидывается папка
/Library/Application Support/Mobile sync/Backups или ждем очередного обновления копии через Time Machine, что бы локальная копия из iTunes попала на капсулу. А затем идем в настройки iTunes и удаляем резервную копию, что бы та не занимала место на встроенном диске… Я же говорю, что сделано это через одно место…
Кстати, на счет фотографии, про которую я писал в самом начале, вот она:

AppleProfi
Огромное спасибо Никите Полосову, за такой классный кадр и за предоставление доступа к своей AirPort Time Capsule!
Если вам понравилась статья или у вас остались вопросы, оставьте отзыв в комментариях 🙂 Если у вас остались нерешенные вопросы по яблочной тематике, вы так же можете написать или позвонить мне. Так же вы можете подписаться на мою группу в Facebook , ВК, Google+ и Twitter 🙂

У нас в компании где я работаю есть устройства "яблочной" компании, с которыми мне приходится сталкиваться по мере возникновения проблем.
И вот в один прекрасный день, потребовалось настроить одному человеку доступ к данным хранящимся в Time Capsule. Вы наверно зададите вопрос: Что такое Time Capsule?
Если честно, мне тоже сперва было не понятно что это. Но потом выяснилось, что это банальный Ethernet Wi-Fi роутер со встроенным жестким диском. Конечно стоимость такого роутера не мала, как впрочем как и вся продукция компании Apple - все стоит дорого. Я не любитель девайсов Apple, особенно когда речь идет об интеграции этого устройства с копоративным программным обеспечением и другими устройствами в локальной сети компании. За все время юзания Apple в компании, было много проблем, которые почти все были решены.
У меня уже сложился большой опыт по настройке девайсов Apple. За все время было много проблем с ними, обычно проблемы возникали с совместимостью. Хотя если честно сказать, проблем эти устройства подкидвали много. По сей день что-то, да возникнет на ровном месте. Хотя держатель Apple девайсов у нас по моему сам притягивает проблемы, все у него ломается.
В общем в данной записке описано как настроить доступ из Интернет к жесткому диск Time Capsule.
Внешний IP адрес Time Capsule: 111.222.333.444
Внутренний IP адрес Time Capsule: 10.0.1.1
Запускаем Airport Utility:
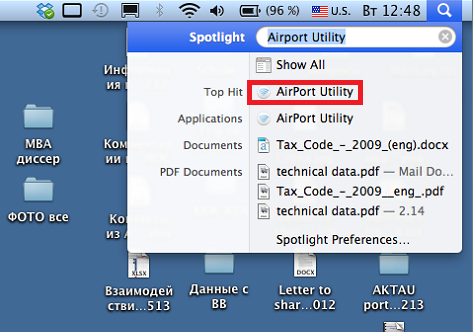
Нажимаем Manual Setup:
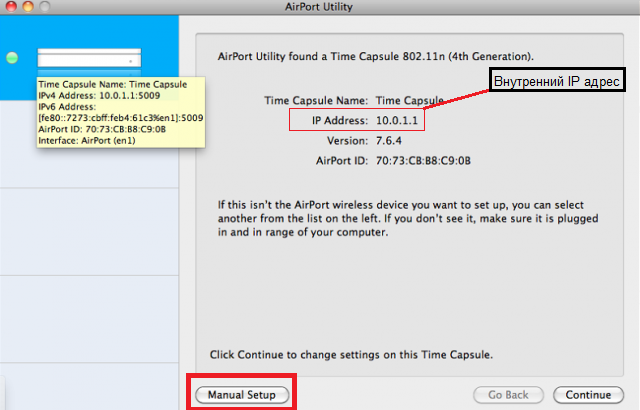
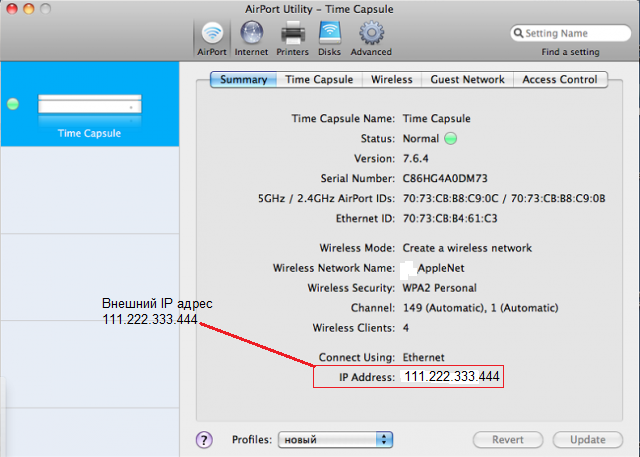
Нажимаем значек Internet и указываем внешний IP адрес через который будем обращатся через Интернет:
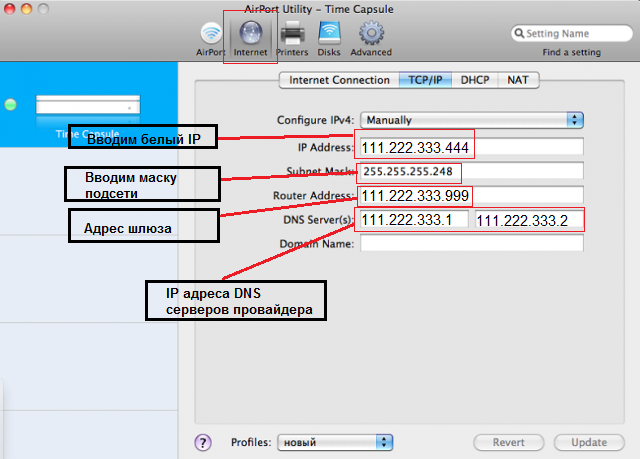
Настраиваем общий доступ к данным, щелкаем значек Disks:
Щелкаем вкладку File Sharing и ставим галочки как на картинке.
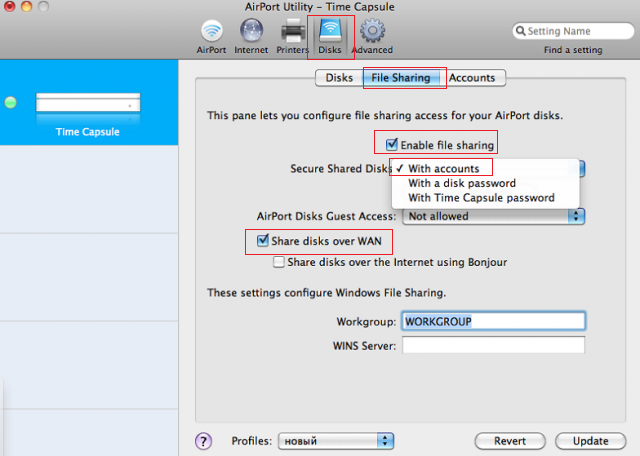
Выберем доступ по учетной записи With Accounts в поле Secure Shared Disks как на картинке.
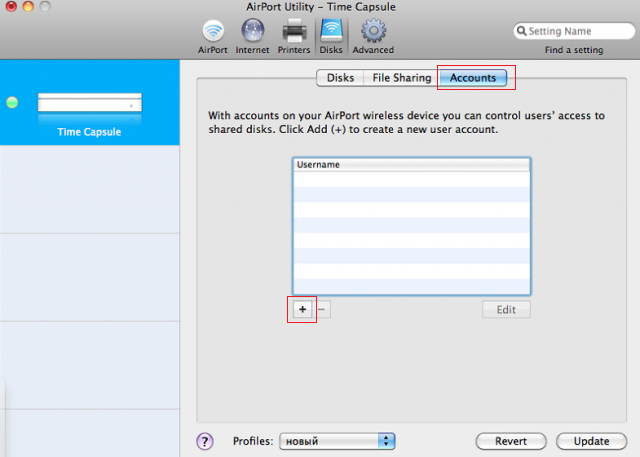
Щелкаем плюсик и создаем учетную запись Vasya с паролем 12345678 как на картинке
Выбираем Read and Write.
Переходим в меню Advanced и выбираем вкладку Port Mapping:
Щелкаем плюсик для добавления внешнего доступа.
Здесь ставим порты Public и Private.
Я поставил от фонаря порты:
Конектится будем через порт 598, это будет показано позже.
Здесь важно указать внутренний IP адрес Time Capsule в локальной сети, обычно ее айпишник 10.0.1.1.
Так как она еще играет роль Gateway и DNS для локальный компьютеров (клиентов).
Здесь указываем описание доступа как Доступ к данным.
Нажимаем Done.
Теперь проверяем наш настроенный доступ.
На пустом столе IMAC или MacBook нажимаем комбинацию кнопок:
CMD+K
Появится окошко как внизу, порт 598:
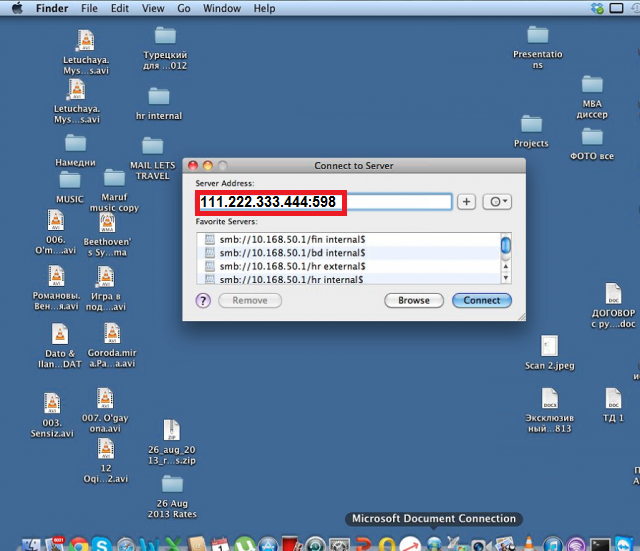
или с портом 6698:
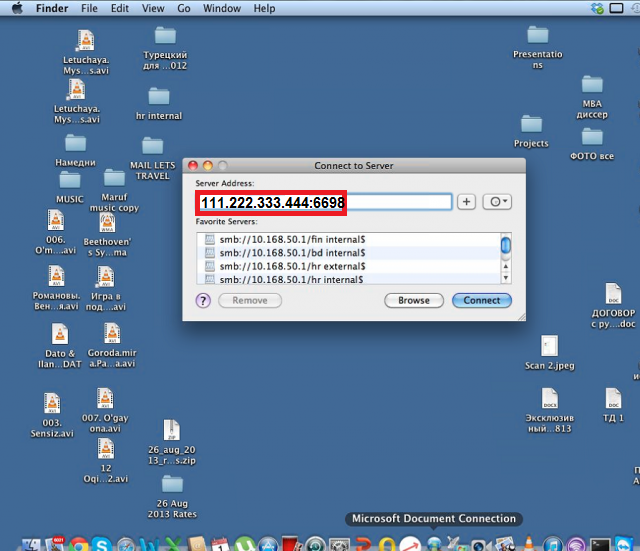
У вас спросят логин и пароль, введите Vasya и пароль 123456789
Можно вводить только пароль, логин ставьте любой.
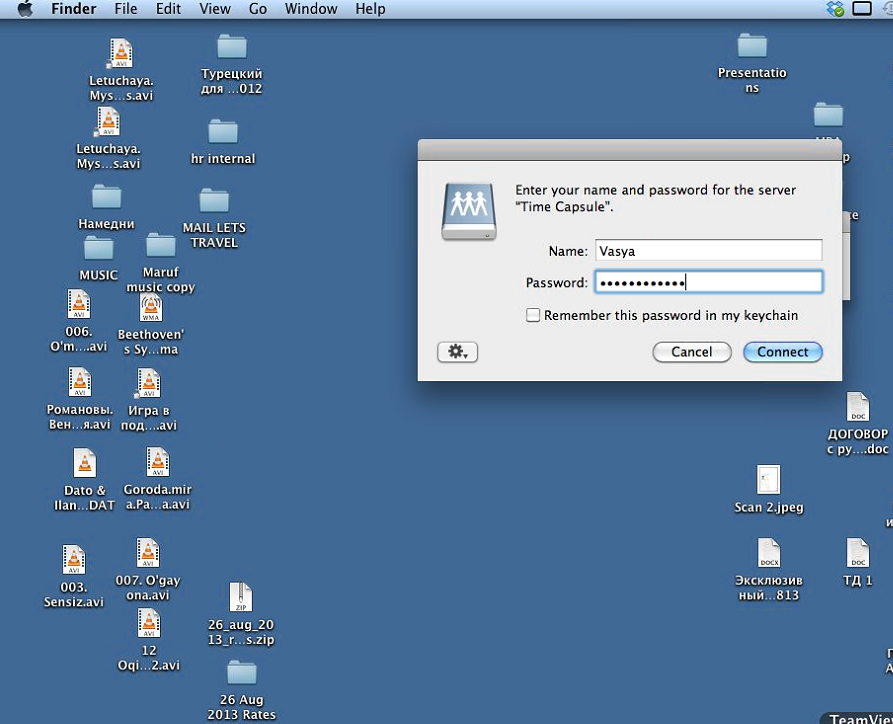
Поздравляю, внешний доступ настроен c!
Из Windows систем доступ осуществляется через Iexplorer, вводите IP адрес Time Capsule и заполняете поле логин/ пароль. Возможно потребуется установить AirPort Utility.
Что вы получите, заказав у нас компьютерную помощь?
Выезд на дом и диагностика 0 руб.
Решение проблемы в сжатые сроки
для пенсионеров

Получи бесплатную консультацию от компьютерного сервиса Master Soft:
-
Ремонт и настройка ПК любой сложности, опыт 11 лет Гарантия 12 мес. на все виды услуг Быстрый ремонт, так как все запчасти в наличии Быстрый выезд мастера, 40-60 мин.
Time Capsule является высокотехнологичным устройством, которое повторяет все функции AirPort 802.11n. Фактически, модель сочетает в себе беспроводную базовую станцию для раздачи Wi-Fi, вместительный жесткий диск и прибор для создания резервных копий. При этом для корректной работы этого гаджета требуется правильно его настроить. Наша инструкция для Time Capsule Apple поможет вам решить данную задачу.

Основные характеристики
Time Capsule – это роутер 802.11ас, обладающей антенной из шести элементов, USB для жесткого диска и принтера. Основное ее отличие от моделей в линейке в том, что жесткий диск встроен. Выпускалась в двух модификациях: с диском на 2 Терабайта и на 3 Терабайта.
Как настроить Apple Time Capsule
Далее приступаем к самой настройке Apple Time Capsule. Этот процесс включает в себя следующие этапы:
- при помощи Ethernet кабеля подсоединяем модем к разъему WAN базовой станции;
- подключаем Apple Time Capsule к бытовой электрической сети;
- открываем утилиту AirPort (ее можно найти в папке с программами, путь выглядит так: /Программы/Утилиты);
- создаем новую беспроводную сеть, следуя интуитивно понятному интерфейсу. Далее выполняем пошаговые инструкции, пока процесс не будет завершен и устройство не потребует перезагрузки.
В принципе, настройка Apple Time Capsule под Windows отличается достаточной простотой. Если же устройство все равно не желает работать (или же можно использовать лишь определенные его функции), мы рекомендуем обратиться к профессионалам по настройке Time Capsule. Специалисты приедут прямо к вам домой, чтобы установить причину, почему роутер не работает, а также выполнят его настройку.
Выпуск и обновления
Дополнительные функции
Кроме своих основных функций Time Capsule предлагает воспользоваться дополнительными. Пожалуй, самой полезной из дополнений будет возможность создания резервной копии настроек. Ее можно защитить паролем.
Также простыми действиями Time Capsule восстанавливается до заводских настроек, что выручает при самостоятельном использовании. На удаленный сервис отправляют логи, а затем информация просматривается на локальном сервере. Time Capsule автоматически проверяет обновления программного обеспечения и прошивки.
Функцией добавления гостей по WPS пользуются нечасто. Эта опция подключает к сети (есть ограничение до одних суток).
Как сбросить работу устройства
Не менее важно понимать и то, как осуществить сброс настроек Time Capsule Apple. Тут есть три варианта решения проблемы:
- программный сброс. Удаляются пароли, на несколько минут отключаются настройки безопасности, что дает возможность внести необходимые изменения в настройки (этот вариант нужен, если вы забыли пароль);
- аппаратный сброс. Сбрасываются все настройки, при этом остается доступ ко всем профилям и последней конфигурации;
- восстановление заводских настроек (стираются все конфигурации, данные и профили).
Как правило, пользователи хотят воспользоваться именно аппаратным сбросом. Для начала необходимо зажать кнопку сброса на 5 секунд (для этого используем тонкий предмет, наподобие скрепки или заточенного карандашика). Если все сделано верно, то индикатор станет мигать оранжевым цветом. Отпускаем кнопку, ждем окончания перезагрузки. Далее запускаем программу AirPort на своем компьютере и подключаемся к гаджету.
В случае необходимости, вы также можете восстановить предыдущие настройки с помощью соответствующей функции. Такой сброс настроек очень часто помогает восстановить корректную работу роутера.
AirPort Express

Младшая модель семейства роутеров с довольно демократичным ценником (3990 руб.). Миниатюрный AirPort Express, имеет почти такие же размеры как и Apple TV, но заключен в молочно-белый пластик, а не в черный. Размеры устройства составляют менее 10 см в ширину и чуть более 2 см в высоту. Однако в этой малютке кроется высокая производительность.
С AirPort Express вы можете развернуть домашнюю сеть стандарта 802.11n, поддерживающую также и устройства использующие стандарты a, b и g. Благодаря возможности одновременно работать в двух диапазонах (2,4 ГГц и 5 ГГц) и старые, и новые устройства будут работать на максимально поддерживаемой скорости.
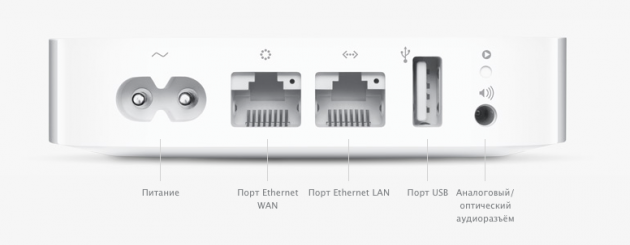
На задней панели малютки AirPort Express расположены два 100-мегабитных порта Ethernet, один из которых используется для входящего подключения (WAN) от кабельного или ADSL-модема, а ко второму можно подключить стационарный компьютер или любое другое устройство без Wi-Fi. Также здесь у нас есть один USB-порт для подключения принтера, который будет доступен для всех устройств в вашей сети и комбинированный 3,5 мм аудиоразъем для подключения к ресиверу через аналоговый или оптический кабель (да-да, AirPort Express можно использовать как AirPlay ресивер).
Кроме того, с помощью AirPort Express вы можете расширить свою беспроводную сеть, увеличив с его помощью мощность сигнала в зонах неуверенного приема, например в отдельных комнатах или даже на целом этаже. Для этих целей очень легко настроить AirPort Express в режиме моста или репитера, используя встроенную утилиту AirPort.
AirPort Extreme

Роутер, стоящий на ступеньку выше, чем AirPort Express. Его стоимость вдвое выше младшей модели (8290 руб.), однако за эти деньги вы получаете намного больше возможностей.
Корпус AirPort Extreme значительно выше AirPort Express (почти 17 см), но размер основания у обеих моделей одинаковый. По сравнению с предыдущими поколениями AirPort Extreme, современная модель намного компактнее и изящнее, за счет своей высоты.
К слову, таким высоким корпус сделан не только из соображений эстетики, но и для того, чтобы разместить в нем мощную шестиэлементную антенну, которая обеспечивает надежное покрытие, соответствующее скоростям передачи стандарта 802.11ac. Скрость передачи в нем втрое больше, чем в предыдущей ревизии 802.11n, однако он полностью совместим со всеми более ранними ревизиями.
Имейте ввиду, что это вовсе не означает увеличение скорости интернета в три раза (узким местом, скорее всего, будет ваш кабельный или ADSL-модем) — прирост скорости будет заметен только в пределах вашей локальной сети, при передаче от устройства к устройству и при условии, что они имеют поддержку 802.11ac.
О каких устройствах речь? Apple начала внедрять поддержку стандарта 802.11ac на всех маках, начиная с MacBook Air, представленных в июне 2013. Если ваш мак имеет процессор Haswell — он поддерживает и 802.11ac. Сюда также относятся Mac Pro, представленные в декабре прошлого года и все новые маки, которые появились и появятся в этом году. iOS-устройства, к сожалению, все еще работают на устаревшем 802.11n, однако это вопрос времени ;)
Отличия AirPort Extreme от младшей модели, не ограничиваются одной лишь скоростью. Благодаря специальной конструкции антенны, он может формировать направленный луч для обеспечения более надежного соединения с устройствами 802.11ac. Роутер определяет, какие из них используют новейший стандарт и направляет сигнал в их сторону, в результате чего, с устройствами поддерживающими стандарт 802.11ac, устанавливается более надежное и четкое соединение, на высоких скоростях.
По USB к AirPort Extreme можно подключить не только принтер, но и жесткий диск, который будет доступен для всех устройств вашей домашней сети. Это, конечно же, не заменит вам файловый сервер или NAS, тем не менее, для организации общего доступа к файлам, функциональности AirPort Extreme более, чем достаточно.
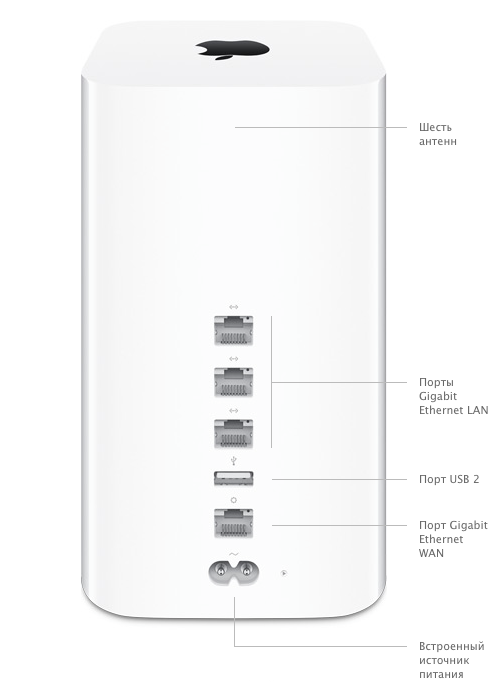
На задней панели у AirPort Extreme не два, а целых четыре Ethernet-порта. Один из них используется для WAN-подключения, к остальным трем вы можете подключить любые устройства без Wi-Fi или проводной роутер. К тому же, в отличии от младшей модели, в AirPort Extreme все Ethernet-порты гигабитные, то есть поддерживают скорость в 10 раз быстрее, чем в AirPort Express.
Time Capsule
Time Capsule абсолютно идентична AirPort Extreme: от внешнего вида и размеров, до железной начинки и функциональных возможностей. Вы получите 802.11ac роутер с шестиэлементной антенной, гигабитными Ethernet-портами и USB для подлючения принтера или жесткого диска.
Однако Time Capsule отличается тем, что имеет встроенный жесткий диск. Устройство доступно в двух конфигурациях: с жестким диском на 2 терабайта (12290 руб.) или 3 терабайта (16290 руб.). Обе версии доступны любому маку в вашей сети для резервного копирования через Time Machine.
Кому подойдет AirPort Express?
AirPort Express полностью удовлетворит ваши потребности, если:
- у вас небольшой дом или квартира;
- вы используете маки 2012 года и старее;
- ваша экосистема состоит из одних лишь iOS-устройств;
- вы хотите использовать ваш ресивер с AirPlay;
- вам нужно увеличить мощность сигнала существующей домашней сети в участках со слабым приемом;
Мощности и функциональности AirPort Express для всех вышеперечисленных случаев, более, чем достаточно. Отсутствие поддержки 802.11ac и гигабитных Ethernet-портов может быть критичным для людей, которые ищут максимальную производительность и скорость, однако для них есть AirPort Extreme.
Кому подойдет AirPort Extreme?
Более мощный AirPort Extreme будет отличным выбором для вас, если:
Кому подойдет Time Capsule?
Единственным, но очень веским преимуществом Time Capsule, перед остальными Apple-роутерами, является возможность использования ее, как сетевого диска для создания бэкапов.
Если вы все еще не используете резервное копирование на вашем Mac, я убедительно прошу вас начать делать это, тем более, что покупка Time Capsule будет отличным поводом. Это невероятно удобная функция, которую достаточно настроить единожды и просто забыть о ней. Поверьте, когда что-нибудь случится — она вас очень выручит.
Заключение
Модельный ряд сетевых устройств Apple достаточно широк и разнообразен, чтобы полностью удовлетворить нужды различных категорий пользователей. AirPort Express — для скромных сетевых потребностей, расширения существующей сети или прослушивания музыки через AirPlay. AirPort Extreme — для обеспечения бескомпромиссной мощности и производительности. Time Capsule — для автоматического резервного копирования без всяких хлопот. Независимо от вашего выбора, любое из них станет связующим звеном всей вашей экосистемы и обеспечит надежную работу сети.
Заметку написал скорее для себя, что бы собрать все в одну кучу. Написана на базе нескольких разрозненных, по интернету, статей.
Исходные данные: приобрел миникомпьютер Intel NUC
- Процессор: Pentium N3700 - 4 физических ядра, 2.4ГГц.
- Оперативная память: 8Гб.
- SSD диск: 450Гб Kingston.
- USB-3 порты: 4 штуки.
- Средняя стоимость (на 20 марта 2020): 9 500 рублей.
- PS: Диск и оперативка приобретаются отдельно. Мне, суммарно обошелся в 15 500 руб.
Приобрел для использования в качестве домашнего файлохранилища, вебсервера, медиа хранилища и хранения бекапов.
Достаточно компакный, производительный (для обозначенных выше целей) - можно даже порабатать, если не предъявлять высоких требований.
К компьютеру подключено 2 HDD диска по 1-ому террабайту по USB-3.
Задача: настроить хранение бекапов macOS: Time Machine.
Обозначу важный, для меня, момент: на компьютере установлена Windows 10 Pro, так как нужна для некоторых работ. Но сервер TimeMachine буду запускать в подсистеме Linux (ubuntu 18LTS) прямо внутри Windows. В качестве хранилища резервных копий используется один из подклченных (по USB) дисков.
Для начала, идем в:
Панель управления > Все элементы панели управления > Программы и компоненты > Включение и отключение компонентов Windows
включаем "Подсистема Windows для Linux" дожидаемся установки и перезагружаем систему

После перезагрузки идем в Microsoft Store, находим и устанавливаем приложение Ubuntu 18LTS

После установки, находим Ubuntu в списке программ и запускаем. Нас запросит придумать логин пользователя и дважды ввести пароль (нужно придумать). Станет доступна командная оболочка bash.
Здесь заходим с правами sudo и выполняем обновление репозиториев (обновление самой ubuntu по желанию, можно позже)

Дальше, все достаточно просто. Устанавливаем и настраиваем netatlk, с бекапированием TimeMachine на внешний диск. Все диски, которые подключены к компьютеру, автоматически монтируются в /mnt/БУКВА_ДИСКА. Я буду использовать диск /mnt/e

Устанавливаем netatalk - бесплатная open-source реализация протокола Apple Filling Protocol, позволяющая общаться по сети с компьютерами Macintosh по родному протоколу, отображаться в сетевом окружении Finder'a, а так же будет возможно подключение сетевого диска Linux к TimeMachine без дополнительных настроек и "хаков" мака.
После установки, открываем на редактирование файл /etc/netatalk/AppleVolumes.default. Можете установить редактор nano, командой apt install nano
В самый низ добавляем строчку, только, проверьте свой путь до диска с бекапами и имя пользователя (у меня camouf)
Далее, в файл /etc/nsswitch.conf, в строчку hosts: files mdns4_minimal [NOTFOUND=return] dns дописывем mdns4 mdns. Должно получиться так:

Создаем файл /etc/avahi/services/afpd.service с содержимым:
Поочередно запускаем / перезапускаем: dbus, avahi и netatlk, выполняя команды
В общем-то и все, на macOS проходим в настройки TimeMachine и добавляем нашу "Time Capsule". В процессе попросит ввести логин и пароль пользователя ubuntu

PS: Само собой, данная заметка сгодится и для запуска сервера TimeMachine на ubuntu запущенной полноценно, на любом компьютере (имею ввиду, установленной на компьютер физически).
Также, внутри данной подсистемы Windows для Linux можно запустить и вебсервер (или хостинг панель).
Читайте также:


